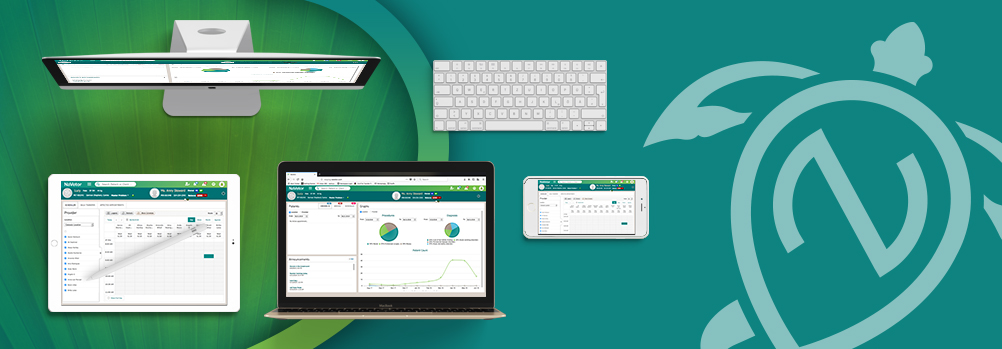New this month – productivity by item report, orders viewable on Whiteboard, vaccine reminders, and more!
Productivity by Item Report
The Productivity by Item Report gives you the option to show productivity for procedures, inventory, and lab items. Access the report by going to Reporting > Practice Reports > Productivity by Item Report. When the report opens, the following filters can be applied:

You can filter by ALL items — Procedures, Inventory and Lab — at the same time, or pick just one category. You can also filter by all items in a category or specify just one or a few items. Once you’ve made those choices, choose the date range you want to filter the report for, and then click on View.
The cost of the item will be displayed in the far-right column. At the end of each item, the total quantity, total cost and net adjustments will be displayed. The remaining inventory stock will also show.
Edit Appointment Blocks
Appointment Blocks can now be edited after being added to the Scheduler. When a Block has been created for one or more providers, for a single occurrence or recurring block, the user can now edit the block by double-clicking on the block. The following screen will open:
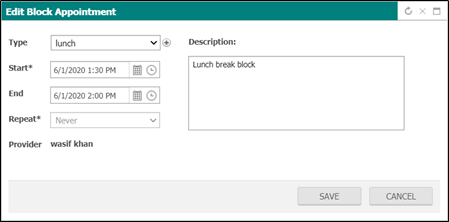
The Type, Start, and End Times and Description can be modified when editing. The Repeat and Provider fields will be read only. Once the edits are complete, click on Save, and the block will be updated.
Overdue Reminders
In the Reminder section of the Patient Dashboard, any overdue reminders for the patient will now be shaded in red. The reminders should sort in ascending order by date, so the earliest reminders are on top.
Client A/R Balance Total
In the Client Dashboard, the A/R balance for each patient will be broken out by patient.
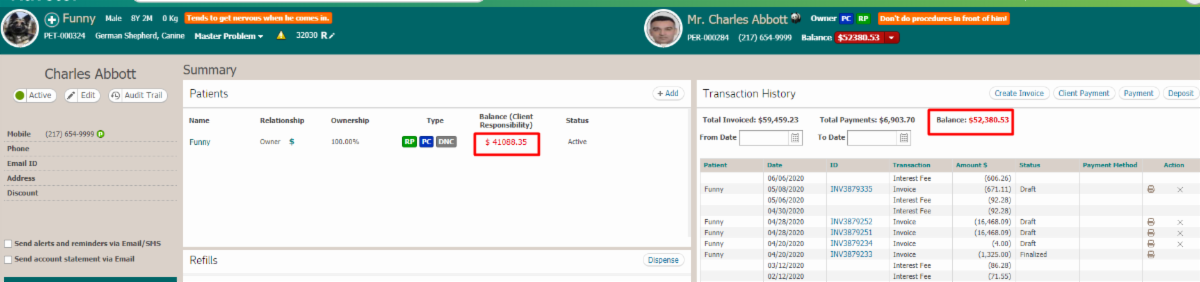
In the Transaction History, the total balance (the sum of all patient A/R balance totals) will be displayed. The balances will be shown either in Red or Green, as in the Banner.
Appointment Context Menu
When an appointment has been scheduled, the context menu has now been updated to allow the user to quickly go to the Client or Patient Dashboard:
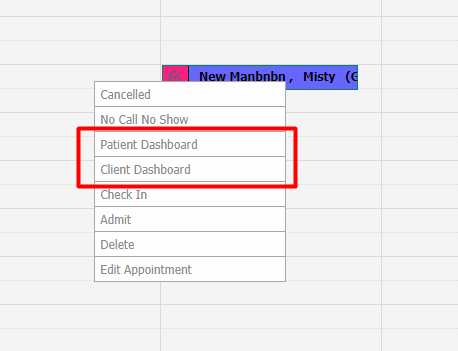
These options will show with or without the appointment being checked in.
Orders Viewable on Whiteboard
When a patient is admitted to the hospital, orders entered on the treatment sheet will now be reflected on the Whiteboard.
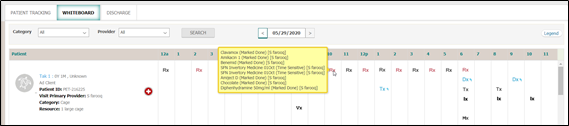
Clicking on the legend button in the upper right-hand corner of the Whiteboard will allow you to verify what the order status is:
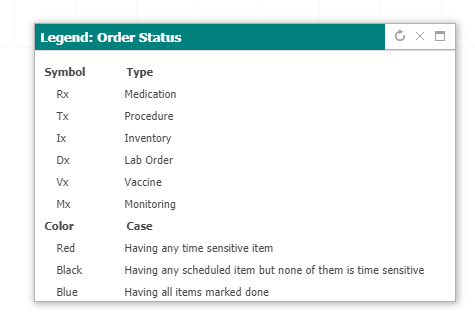
When you hover over an item on the list, a tip will show with details on the item.
Affected Appointments Tab
When appointments get moved into the Affected Appointments tab, the number of appointments in the tab will be displayed:
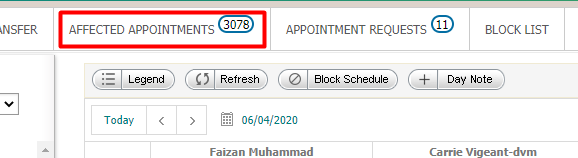
Vaccine Reminders
When a vaccine is added to the Plan, and the check box for “Administered” is unchecked, the system will no longer require a reminder to be created/updated.
You can still fill in the next due date, but the reminder will not be created if it’s a new vaccine or updated if it’s an existing one. If you’d like the reminder to be created, you will need to update it manually.
As always, our support team is here to help! We are easily reached through the Live Chat tool within NaVetor or we can be emailed at support@navetor.com or contacted by phone at 833-628-3867.