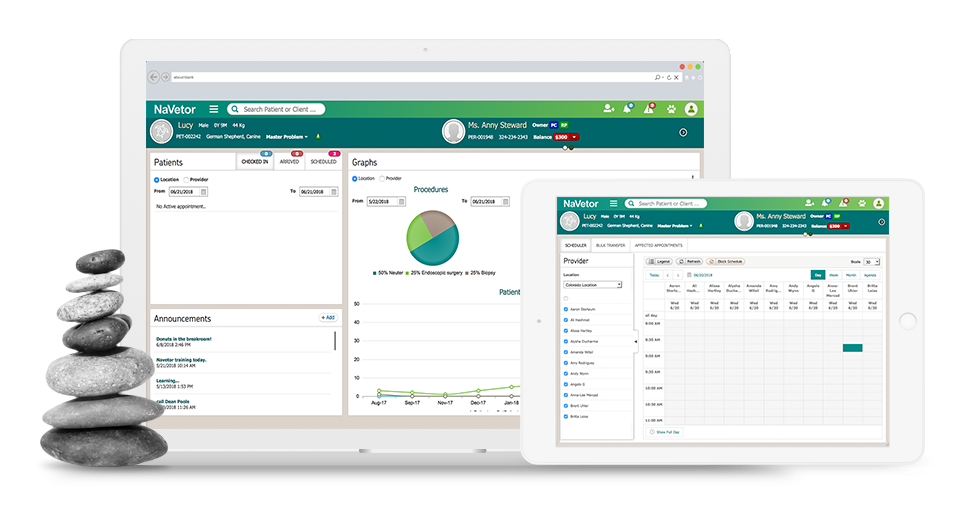New this month – the ability to make mass price changes, options for handling client overpayments, user-specific landing pages, and more! Here’s more information on new features and enhancements within your NaVetor veterinary software, designed to boost speed and efficiency.
Main Dashboard Updates
On the left-hand side, in the Patients column, you will now see drop-down filters for location, provider and date, in addition to quick access links to the Scheduler and Boarding features. In the middle section, you’ll continue to see procedures, diagnoses, and patient visit counts. The patient visit count will still display in the dashboard but will now display data in a bar graph format.
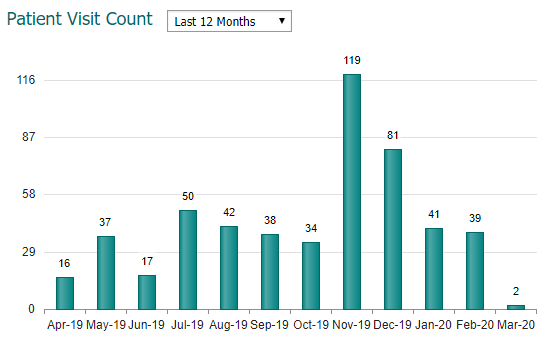
On the right-hand side, you will now see a “My Tasks” section on the top, along with the “Announcements” section displayed on the bottom. The tasks will display according to the user logged into NaVetor. Users will have the ability to add new tasks for themselves or others in the practice. All associated patients, subjects, and descriptions of the tasks will display. Users can view all pending or completed tasks assigned and will have the option to mark pending tasks as done, which will move them to the completed area.
User-Specific Landing Page
Users will now have the ability to choose from 4 different options as their “opening page” in NaVetor. When opening User Preferences, an option has been added for Landing Page. There are four choices: Dashboard (which is the main dashboard), Whiteboard, Boarding, or Scheduler.
Mass Price Change Utility
In the Fee Schedule, we now have an option to allow all items in a given category to either increase or decrease by a percentage or dollar amount. You can also round the prices up by one or two decimal points.
When entering the increase amounts, the percentage values should be between .01 and 100.00. For dollar values, the values should be between .01 and 9999.99. When the values have been entered, and you click Apply, you will be asked to confirm that you want to proceed.
Once the prices are changed, another message will show, stating “Prices have been changed.” After the update is complete, the price for all items in the selected category will show in the User Defined price column. In general, all price updates will be rounded to two decimal points, unless the decimal option is selected.
NOTE: As a best practice, we would highly advise that the user doing mass price changes either prints an existing price list or exports it from the fee schedule screen prior to making any updates en masse. There is not a “rollback option” with this utility, so please handle with care! Also please know that any outstanding estimates, un-finalized invoices, or finalized invoices will not be impacted by a mass price change.
Payment Updates
When applying a payment, NaVetor will now allow for a payment larger than the invoice balance.
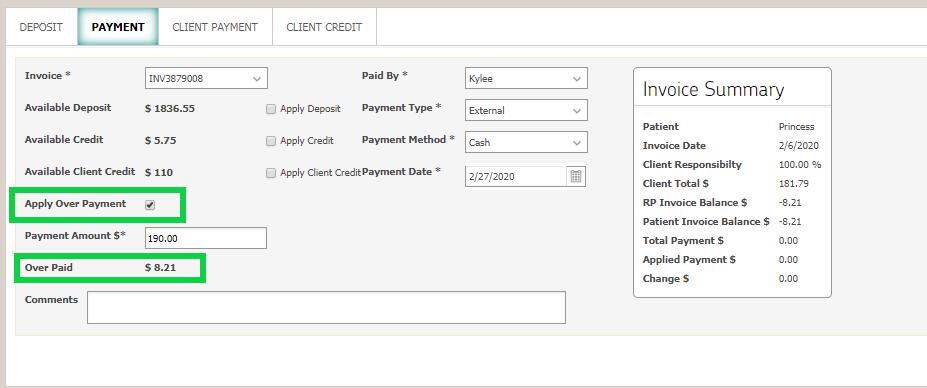
When an over-payment is made, the extra amount will show in the “Change” field. If the checkbox for Apply Over Payment is selected, then the extra amount will be added as a credit. Otherwise, the system will apply the exact balance amount, and the user will need to return the change to the client. The Change Due field will show the extra amount if the user does not check Apply Over Payment.
In the Invoice Summary, the system will show Total Payment $ which the user will pay. Applied Payment $ is the amount applied with or without change. Change $ is the difference of the total payment and applied payment.
If there is a refund or void on an invoice that had an overpayment applied, the system will reverse the amount of the invoice, and the extra will be available through applying credit.
Payment Registration Updates
You will now have the ability to choose a default relationship type between a client and patient. To update the default setting, navigate to Settings > Admin >> My Practice >>> Practice Settings.
In the Client & Patient Relationship setting, you will be able to select the default from the list of existing relationship types the practice has already set up. By default, “Owner” will be selected.
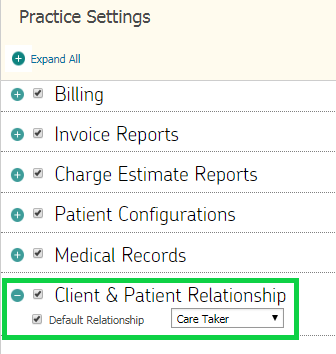
Treatment Sheet Updates
Quantities dispensed will now show for scheduled and completed items in the Treatment Sheet.
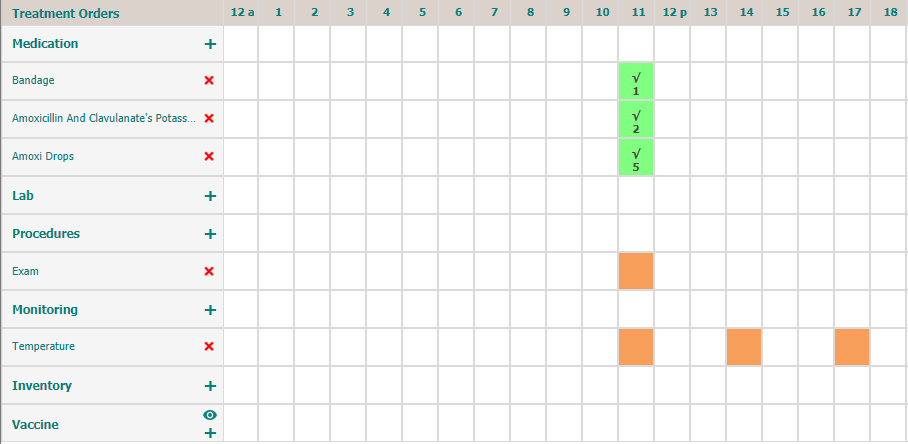
When hovering over the item in the treatment sheet, the tool-tip will show the details of that item, as well as the quantity scheduled or completed.
Got questions? Our support team is here to help! Please contact us if you have any questions. We are easily reached by phone at (833) NaVetor or by email at support@navetor.com.