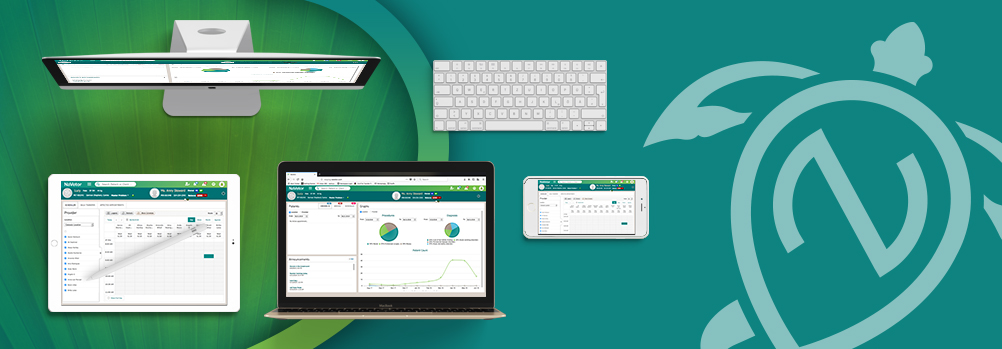New for 2020 – an updated client dashboard, new email options, live chat support, training videos, and more! Here’s more information on new features and enhancements within your NaVetor veterinary software.
Client Dashboard
The Client Dashboard has been significantly changed to allow for easier access to patient information and transaction information. Users can now take advantage of information consolidated in one location to schedule appointments, create invoices, send statements, and much more. The screen will now open a Summary Tab, similar to the Patient Dashboard. You can see an overview HERE.
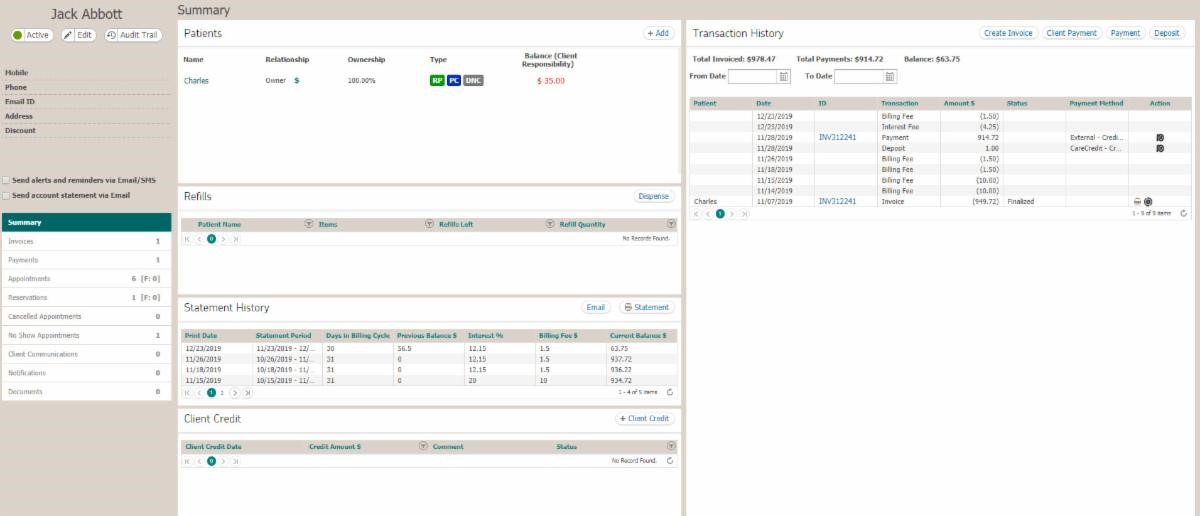
Client and Patient Search
When searching for clients or patients, if they have been inactivated, there will be a light red background behind the names. This background color will display in all patient or client search areas if patients or clients are inactive.
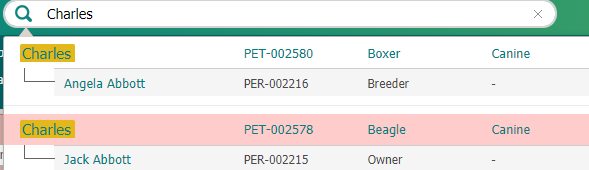
Email Options
We have added email functionality to several different areas. Whether you need to send a medical record to a referring doctor, or invoice a client, these actions can now be easily accomplished in NaVetor via email. View a walk through of these new email options.
Client Categorization
When creating or editing an existing client, there is now an area for category. There is a drop-down from which the category can be chosen. To set up your category types, navigate to Settings > Registration >> Category. The name of the category can be up to 100 characters and an icon can be added as well.
The only restrictions for the icon is that it cannot be larger than 10 megabytes, and must have an “.ico” file extension. The icon you decide to upload will display in the banner next to the client, if the client has been added to the category.
TIP: To create an image with an .ico file extension, simply rename an image file to end with “.ico”.
Training Tab
Helpful videos and documentation have been added to the training section in NaVetor. When you select Training from the menu, you will see videos, user manuals, and release notes.
Live Chat with Support
We will now be offering Live Chat Support from within NaVetor. This feature will easily get you connected to a member of our support team when you are working in the software.
In the top banner there will be a Live Chat icon. Hover over the Live Chat icon, and you’ll see whether a support specialist is available. Currently, Live Chat will be available Monday through Friday from 8 a.m. to 5 p.m. CST.
Discount and Adjustment Exclusions
Now you will be able to exclude Procedures, Inventory and Lab Codes from having a discount or adjustment applied at the time of invoice. You will have the ability to apply exclusions when editing or creating a Procedure, Inventory, or Lab Code by simply checking the box.
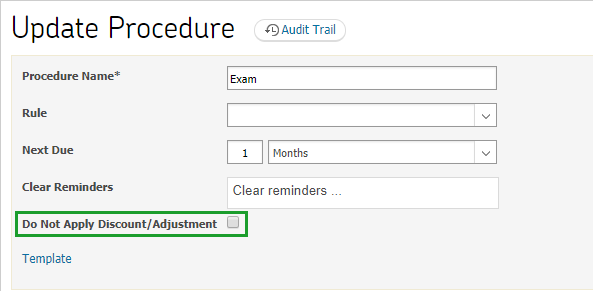
Easy Access to Invoices and Problems from the SOAP
In the SOAP, in addition to the notes, you’ll now be able to view previous invoices without changing screens. When choosing each of the quick access tabs, the past information tied to notes, invoices, or problems for the patient will be displayed. Each one can be expanded and you can enter information into the search field to filter.
Invoicing from the Patient Dashboard
When you select the invoice tab within the Patient Dashboard, you will be able to create a new invoice directly from that screen. Simply click on the new Create Invoice button next to Invoices. When this option is selected, you will be brought to the client invoice screen where you will be able to create a new invoice for that patient.
Notes Tab on the Patient Dashboard
On the Patient Dashboard when you navigate to the Notes section, you now have the option to add an encounter. When you choose the selected option, you will be redirected to the SOAP.
Do you use the treatment sheets for patients admitted to your practice? We have added a quick link within the Notes section on the Patient Dashboard which will take you directly to the patient’s treatment sheet.
Track Referrals
This new feature will allow your practice to track who referred your clients. A referral source can be entered when creating a new client or editing an existing client from the demographics screen.
Now you will see a “How did you hear about us?” question listed. You can pick from a list of previously entered sources, or click on the plus sign to the right of the drop-down to enter a new referral source.
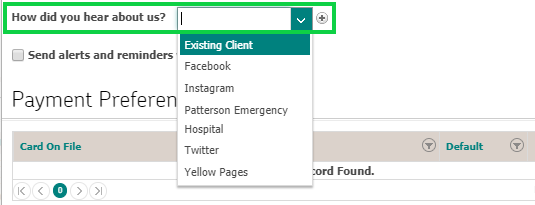
Referral Tracking Report
This is a new report based on the new “referral source” functionality that has been added. As with all reports, security will need to be configured in order for the report to be accessible. You can enable access by navigating to Settings > Admin >> User Group and selecting the appropriate user group. You’ll see the referral tracking report within Reporting > Client Reports.
Once access has been enabled the report will be available through the Client Reports section of the Reporting Menu. This report can be filtered by the Referral Source and by Client Status. Multiple referral sources can be selected at the same time. Multiple referral sources can be selected at the same time.
Provider Productivity Report
The Provider Productivity Report has been updated to include inventory and lab categories in addition to procedures. Filters can be applied to show all or filter by individual categories.
Reminders Sent Report
This new functionality allows users to view reminders/notices sent from ePetLite. It shows patients, when reminders were sent, and how they were sent. As a new report, the user group security needs to be configured for the Reminders Report to be viewable.
You can enable access by navigating to Settings > Admin >> User Group and selecting the appropriate user group. Once there, you’ll find the Reminders Report within Reporting > Client Reports.
Remember, our team is here to help! Please feel free to contact us if you have any questions about this software update, or any other part of our software. Our goal is to help you understand these new enhancements and use them to their fullest.
We can be reached by phone at 833-NaVetor or by email at support@navetor.com.