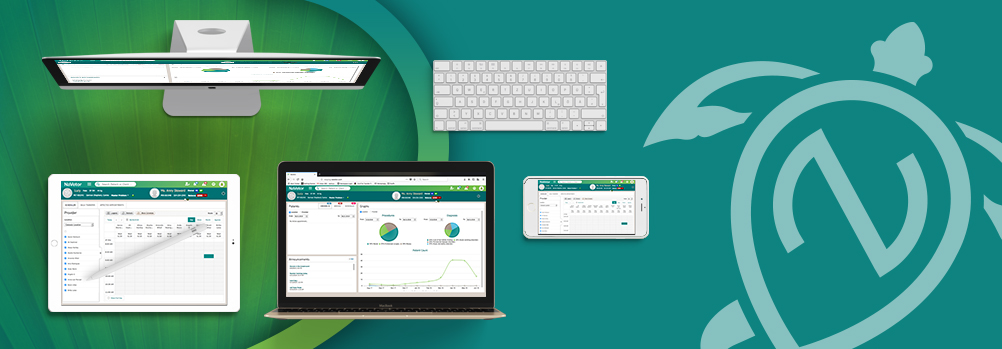NaVetor’s latest software update allows you to add multiple patients during registration, run even more reports, add plan items to the SOAP, and more. Here’s a peek at the new features you’ll find.
Add Multiple Patients at the Time of Registration
When registering clients and patients, using the Client-Patient Registration icon in the banner, you will now be able to add additional patients. When you click on Save & Add, a new window will appear, giving you the ability to add another patient.
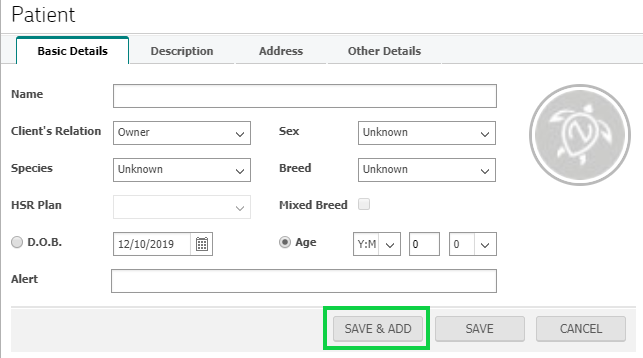
Do you need to add a new patient when scheduling an appointment? Next to Select Additional Patient you will now see an Add button, where you can add the patient name and date of birth.
Adding Plan Items in Encounters/SOAPs.
This feature will allow you to easily add items to the Plan, mimicking how items are added in the invoice.
In the Plan section, there is now an Add Item button next to the Add Bundle button. When selected, the Billable Entities Search Criteria window will appear. You will be able to select Procedures, Labs, and Inventory items.
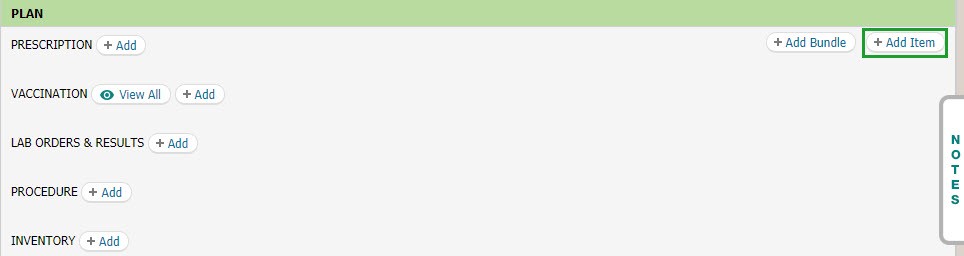
When selecting the Save button, all highlighted items will be added to the Plan under the appropriate categories.
Certificate Reprint
This feature will allow users to reprint standard vaccination and rabies certificates from the patient dashboard.
From the patient dashboard in the left menu, you will see Vaccine Certificates. Once selected, you will see a list of all certificates previously printed from a finalized invoice.
Simply select the print button after choosing the appropriate certificate to reprint.
Update Expiration Date on Rabies Certificate
When the rabies vaccine certificate window appears, the expiration date field will show the expiration date entered from the stock of the inventory item. You now will have the ability to edit or enter a new date if the field is blank. This date will display on the printed certificate as well as the certificate reprint from the patient dashboard.
Reports
We’ve added more reports to the NaVetor report suite. (Remember, in order for the reports to be seen, the User Group permission will need to be set up. Navigate to Settings>Admin>>User Group>>>Reporting.)
Sales Tax Summary Report: This new report will provide your practice with details on revenue received from both taxable and non-taxable items, as well as total tax collected.
Fee Schedule Report: This report shows all items on the fee schedule. It can be filtered by inventory, procedures, and lab test. This new report will show the name, code, type, unit cost and unit price, as well as, sales tax and status.
Client List Report: This report will show all clients with their demographics as well as their patients’ demographics. This report has been designed to expand filterable options, to include: status, name, address, email, or phone.
Patient List Report: This report shows all patients with their demographics and their owners’ information. Similarly to the client demographic filtering options, this report can be filtered by status, name, gender, specialist and breed.
Delete Encounters and SOAPs
On the Encounters tab in Medical Records, there is now a delete icon. Here you will be able to delete Encounters, SOAP’s, Notes, Letters, and Addendums. Please note, you will need permission to access this feature.
To provide the correct permission to your staff, navigate to Settings > Admin >> User Group. Here you will choose the user group name, EMR Module, and check the appropriate boxes for Delete Encounter, Delete SOAP, Delete Note, Delete Letter, or Delete Addendum.
NOTE: When deleting an encounter, a prompt will appear asking if you are sure you want to delete. Once you click OK, the associated appointment will change back to scheduled. If the appointment has already been checked out, a message will appear, stating that you can’t delete the checked out encounter.
Apply Estimate to the SOAP
Now you will be able to apply the items within the estimate to the SOAP. When in the SOAP, click Create Estimate, where you will be able to add a bundle or individual items. Once your estimate is completed, click Save and Sign. Now you will see an Apply to SOAP button. Once applied, the items will display under the appropriate type.
Create Reminders for Individual Items
This feature allows you to set up reminders for Procedures, Inventory, or Lab items individually. The individual reminder will generate without the need to apply a Health Service Plan. The next due field has been added to the setup for each area. You will be able to set up reminders to remind for days, weeks, months, or years!
As always, our support team is here to help — and your NaVetor subscription includes 24/7 support! We are easily reached by phone at (833) NaVetor or by email at support@navetor.com.