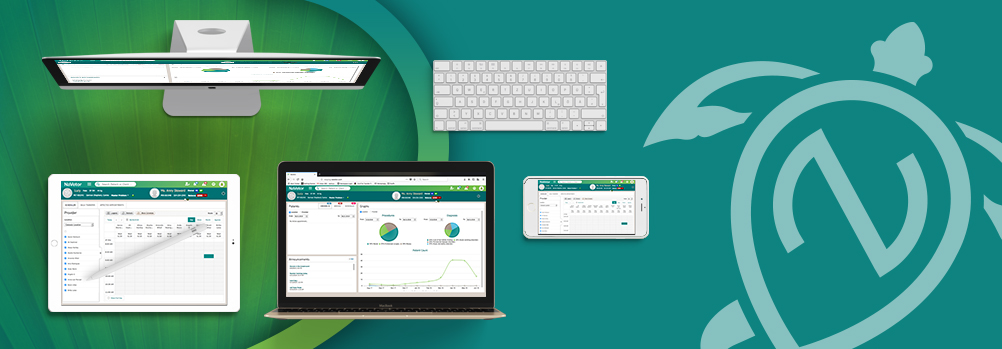NaVetor’s most recent updates include backdating SOAPs, undoing check-ins, adding Day Notes to the appointment calendar, and more!
Backdating SOAPs, Invoicing, and Payments
With this new October release, you now can backdate SOAPs, invoices, and payments. NaVetor looks at the check-in date for patients as a hard stop on backdating. Meaning, if you check in an appointment and go through the SOAP process with that appointment, you will not be able to pre-date the SOAP beyond the check-in date. That same approach is used with backdating an invoice. Invoices will only be able to be backdated to the date of the SOAP note. With backdating payments, you can only go back to the date of the invoice.
Backdating is a “trickle effect” type of feature designed to match the workflow of NaVetor. Backdating rules look at the dates of the appointment, then the SOAP, and then the invoice if looking to backdate a payment, invoice, or SOAP.
To edit the date of a SOAP, simply click into the date/time box located at the top of the SOAP.
To update an invoice date, simply click into the date/time box located in the invoice.
Payment dates follow the same logic. Simply click into the date/time box on the payment tab.
Undo Check-ins
If an appointment has checked in and then needs to be reversed after check-in, you’ll have the option to undo check-in on the appointment. If the appointment has been admitted, you’ll see the option to undo admit. Even on the boarding screen.
Upon choosing to “undo check-in” or “undo admit,” the system will remove the SOAP note (and treatment sheet) and the automatically-created invoice. If items have already been added to the associated invoice, you will not be able to “undo” a checked-in or admitted patient unless you delete all items off the invoice.
This feature will only be available when the corresponding permissions are selected for both scheduling and/or boarding. Simply navigate to Settings > Admin >> User Group >> Scheduling Module.
Print Refund Invoice
From the refunds tab in invoicing, you’ll now be able to print an “invoice” of the items that were refunded
When you navigate to the refunds tab, select the “invoice” you wish to print. When that screen opens, the print option will be available in the lower-right hand corner of the screen.
If you have previously refunded any items on an invoice and have the invoice screen open, you will also notice a button called “Go To Refund Invoice” at the top of the invoice screen.
Print Invoice from Payment Screen
When applying a payment to an invoice, you’ll now be able to print the invoice directly from the payment screen. When you have the invoice open, click on payments to open the payment screen.
Once you’ve applied the payment, click on the print invoice button, and the invoice will be printed. If you print the invoice after the payment is processed, it will then include the balance update as well as the payment receipt (if that option has been checked within practice settings).
Add Note for a Day on the Scheduler
If you want to add a reminder to a day on the appointment calendar, such as designating that day for only tech appointments or only surgeries, you can now add a “Day Note” on the scheduler.
Click on the Day Note button and you can make this a recurring note if needed. Any notes added will appear on the bottom of the scheduler screen for all users in your practice.
Cancelled/No-Show Appointment Report
Appointment no-shows can be a real challenge for many practices. This new report will allow you to see which clients have either cancelled appointments or failed to show up.
The report is available through Reporting > Scheduling Reports >> Cancelled/No Show Report. The report can filter for all, cancelled, or no shows, in addition to choosing applicable dates. To enable appropriate access for the different roles in your practice, go to Settings > Admin >> User Group >>> Reporting >>>> Scheduling Reports.
Always Improving
Each month we strive to make useful additions and changes to our cloud-based veterinary practice management software. Questions or suggestions for our team? Don’t hesitate to contact NaVetor support at 833-NaVetor (833-628-3867) or support@NaVetor.com.