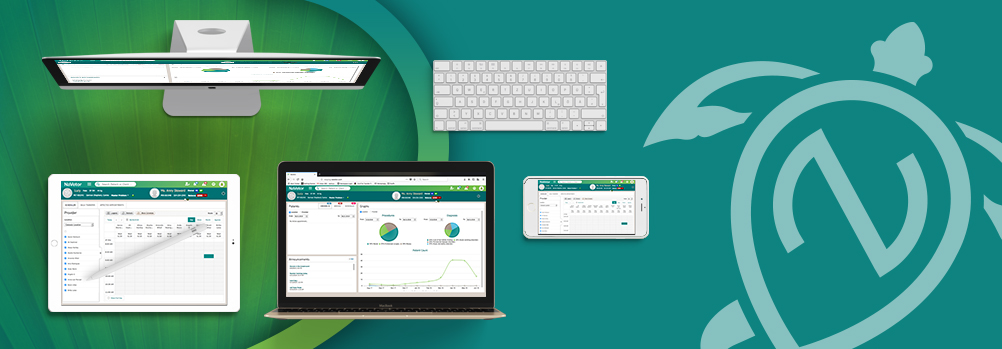We’re always making enhancements to NaVetor software for maximum efficiency in your veterinary practice workflow and electronic medical records. Here’s a summary of the latest updates that are now live:
Redesigned SOAP Note
The SOAP has been redesigned so all the information is on one single page. With this new streamlined design, you can easily navigate through the SOAP by scrolling to the location you desire. The SOAP options at the top of the screen can still be used, and when clicking on each of the options, you will “auto-jump” to the selected area.
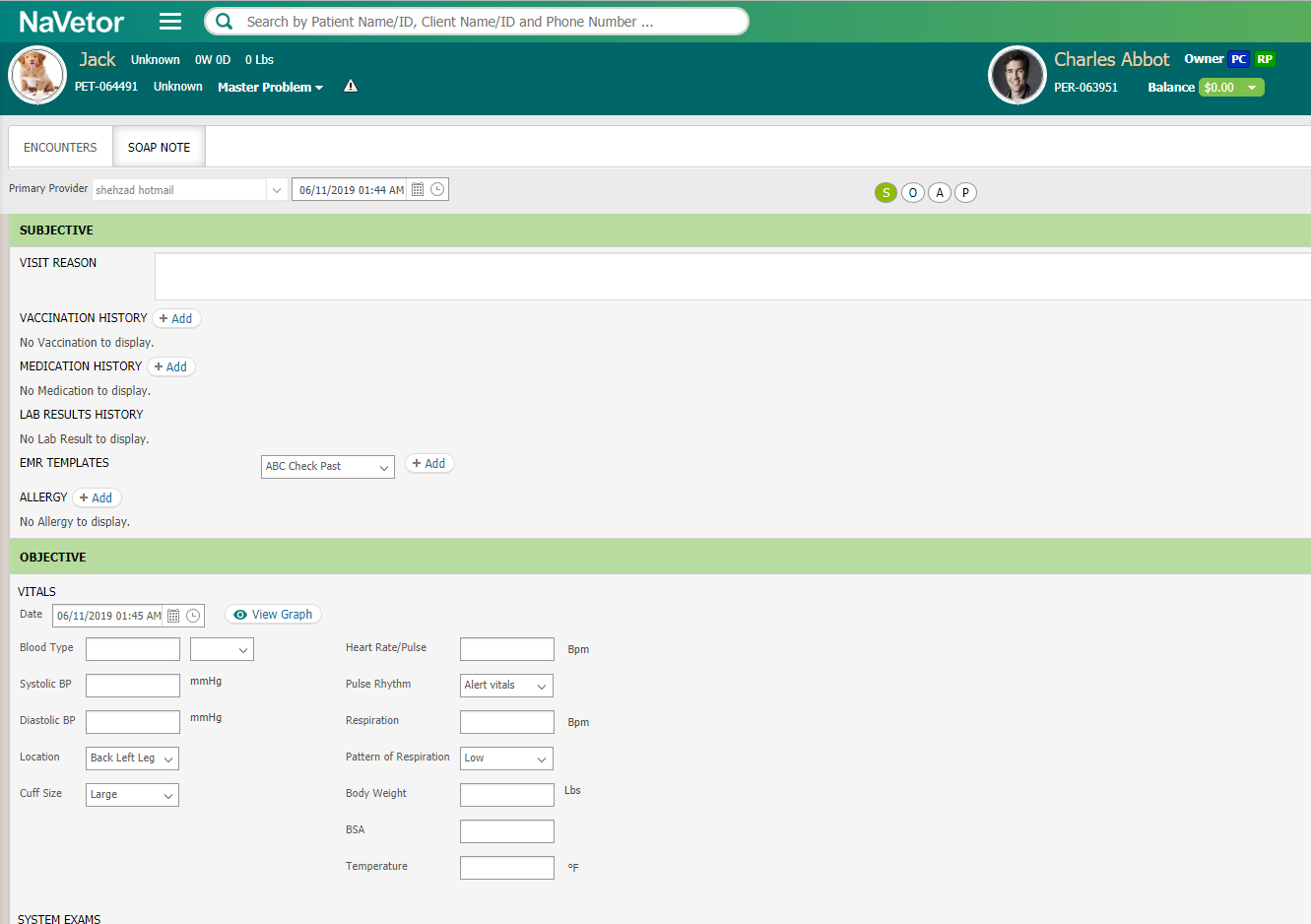
In addition, you can now quickly access the invoice from the SOAP by clicking “Go to Invoice” and the SOAP from the invoice by clicking “Go to SOAP.
PetLink Microchip Integration
This new integration allows you to register your patients’ microchip numbers with PetLink. When the microchips are registered, the information is sent directly to the PetLink database. Prior to using this integration, be sure to register your veterinary practice with PetLink.
To set up the integration, go to Settings > Integrations >> PetLink. The first time you set up the integration, you will need to “subscribe” to PetLink by checking the box to accept the terms of use and entering the username and password you were provided by PetLink when you registered.
Once everything has been entered and saved, you’ll see a Register Microchip button on the patient dashboard. Click on the button and a pop-up will appear where you can provide a valid microchip number. The client and patient information will auto-populate. Once a pet’s number has been registered, the register microchip button will disappear.
Your pet owners will now have the comfort of knowing that their pet’s microchip number is searchable on PetLink’s database, an invaluable tool to reunite lost pets with their owners!
Assigning Colors to Block Types
Adding blocks to your calendar is a must, and now you have the ability to change the colors of those blocks. A new area has been added to Settings > Scheduling >> Block Type. The setup screen will show the complete list of all block types that have been created. Whether you are creating a new type or editing an existing one, you will be able to assign a color to the block.
Client Alert and Reminder Settings
A new field has been added when registering a new client or editing a current client to allow for text/e-mail notifications to be turned on. Just check the box under the alert field in the form.
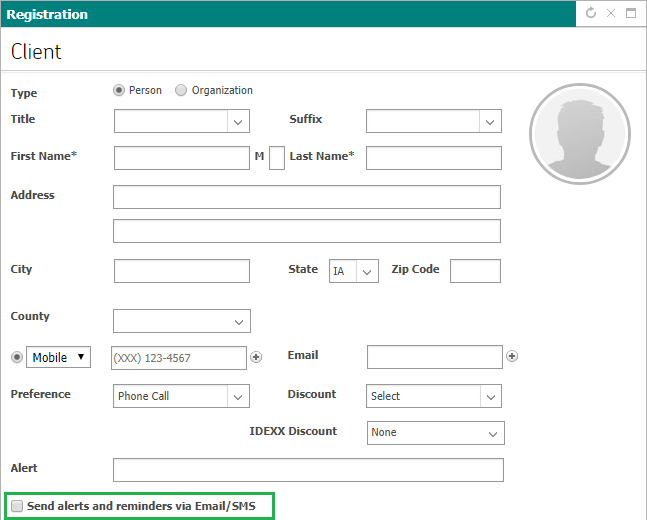
Fee Schedule for Procedures
Now you can set up pricing for procedures on the procedure setup page. This feature update matches the workflow of fee schedule entry for inventory for consistency.
Inventory Item Types
Previously the inventory item types could only be associated with one category due to a restriction on duplicate names, but now inventory item types can be created multiple times, allowing for association with multiple categories.
- First, navigate to Settings > Inventory >> Inventory Item Types, and then Add New Record > Enter Required Fields >> Save.
- To associate with a second category, add a new record, enter required fields, and save.
This process can be repeated for as many category assignments as needed.
Client Credits
You can now create a client credit from the Billing > Invoice screen. In the top right corner, click Client Credit. This will allow you to create a credit amount for the client. Once the credit has been created, to apply it, click on Client Payments and choose the client credit amount in the drop down. Select the invoice(s) for which you would like to apply the credit and/or payment, and proceed.
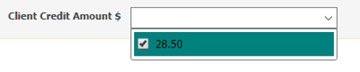
Waive Billing Fees
From the client payment screen, you now can waive billing fees under unpaid fees. Simply check the box under the Waive column located to the far right, and the fee will be removed from the list.
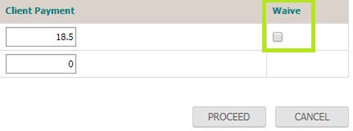
To apply fees to an invoice, check the box under the select column and choose to proceed.
Please Note: Once the select box has been checked, the fee will be removed from this screen and added to the invoice.
Still have questions? Our support team is here to help! Team NaVetor can be reached by phone at (833) NaVetor or by email at support@navetor.com. Please feel free to contact us if you have any questions. Our goal is to help you utilize your NaVetor practice management software to its fullest potential.