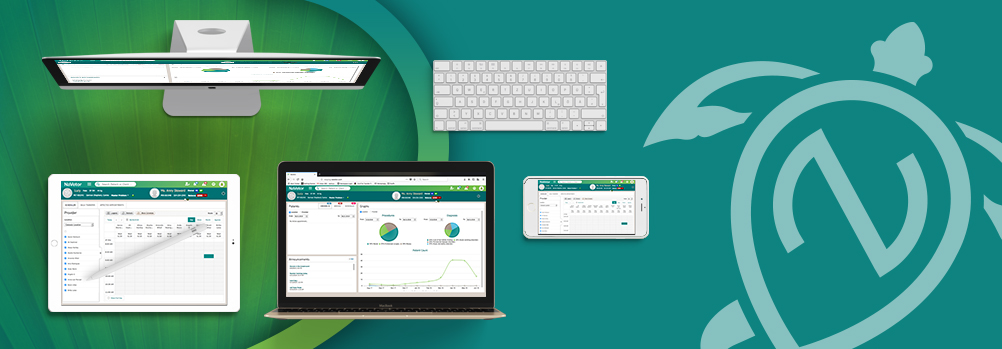NaVetor is always working to make sure our software users can best utilize NaVetor for their veterinary practices. Here’s a summary of the latest updates that are now live:
Enhancements to Security Settings
Reports have now been added to the detailed list of security configuration choices in the User Group Setup. But, taking advantage of these security updates will require action from the administrators at your practice to ensure continued access for certain reporting items within NaVetor. By default, all access to reporting will be disabled for all NaVetor users until the following steps are complete.
Navigate to Settings > Admin >> User Group. Choose the appropriate User Group that you’d like to review permissions for. Reporting is now available in its own section at the bottom of the security list.
We’ve also updated the security for ePetLite Reminders. Navigate to Settings > Admin >> User Group. Choose the appropriate User Group and expand the Settings Section. In that section you will see the ability to enable or disable access to View, Edit, Add, or Delete items tied to ePetLite Reminders. The Audit Trail can also be viewed with these permissions enabled. Similar to reporting, this area is disabled by default with this update, requiring action from someone at the practice to enable for certain users.
Custom Reminders for Individual Patients
NaVetor can now send your patients ‘as needed’ reminders. You now are able to customize emails to remind your patients of an upcoming vaccine, procedure, or appointment.
From the Patient Dashboard, there is an area called Due Reminders. To add an additional reminder to the Patient, click on the Add Reminder button. A box will appear, and you will be able to choose if this is for a Procedure, Inventory, or Vaccine. Once you make a selection, you’ll then be able to choose the item from the list for that category as well as the due date. After you’ve selected your information and saved, the reminder notice will now show in the Due Reminders List.
Print Comments on an Estimate or Invoice
Do you often need to add comments to a patient invoice or estimate? Previously we found that our users will often handwrite and/or give additional comments verbally. Those additional comments can now be added directly to the patient estimate or invoice.
Navigate to Settings > Admin >> My Practice >>> Practice Settings.
Within that area, you’ll now see an Include Comments and Include Charge Estimate Comments option. To enable these features for your practice, just check the box. Once this is enabled, when you enter comments on the Estimate or Invoice, they will now be displayed on the printout.
Unsaved Items on an Invoice
If an invoice is in Draft mode and there are unsaved items, you will receive a notification alerting you of the unsaved items when attempting to take payment. Once those items are saved, it will update the total amount due from the client.
By clicking OK on the notification, you can then quickly open the invoice and save the items.
On the Client Payment screen, you’ll now also see an icon next to the invoices with unsaved items. The invoice ID will be a hyperlink. Click on the hyperlink, and the invoice will open. Those items can be saved before making the payment.
Inventory List Report
Keeping track of inventory just got easier with this latest update. The updated inventory list report now tracks pertinent information on all inventory items. The report will give you all the information you need on quantities in stock, base units and total units. This list will include the manufacturer, category, and code as well as current inventory status and levels.
To access, go to Reporting > Practice Reports >> Inventory List Report.
Adjustment and Discount Report
This report will provide an overview of clients who have received one or multiple discounts and/or adjustments. It is located in Reporting > Patient Reports >> Adjustment/Discount Report.
You can filter the date as well as select if you want to show only discounts and/or only adjustments. Once you make the selection, the drop-down will be enabled so you can select/de-select any discounts or adjustments to include in the report. Once the selections have been made, click on View, and the report will display.
Prescriptions
Filling a prescription is often time-consuming. Now, if a prescription has been previously prescribed and the refill is available, you will be able to do prescription refills through the Prescription Worklist page.
Navigate to Medical Records > Prescription. Choose the patient’s name for the item you wish to refill. This will open the prescription. Click REFILL at the bottom of the screen.
This will take you to an invoice, with the item and the refill quantity already there.
Decline a Vaccine for a Patient
Need to decline a vaccine? This is now available on the Patient Dashboard.
To decline a vaccine, click on the Declined Vaccinations tab on the Patient Dashboard. On the right-hand side of the screen, click Decline. When the decline vaccine box comes up, click on the drop-down to choose the Vaccine and the date that it was declined. Choose an action, and then click Save.
If you choose to decline for now, the system will skip the current administration date and generate a next due health service reminder. If you choose to decline forever, all current and future administration options will be removed for the patient for that unique vaccine.
When a user adds a Declined Forever vaccine to the SOAP, Invoice, or Patient Dashboard, you will receive a message “Owner has declined this vaccine. Do you want to proceed?” Click OK or Cancel.
Support and Feedback
Your feedback is always welcome and important for us to hear. We want to know whether there are areas in which we can further improve the software. Our support team is here to help! We want to make sure NaVetor is fully utilized to make the most of your time and your business.
If you need support or help on setting up any of these updated features, please contact us at 833-NaVetor or e-mail us at support@navetor.com.