Here’s the latest round of changes and updates that we’ve made to the software. For this month, we focused on enhanced reporting plus improved speed and efficiency for a beautifully well-managed practice.
Price Check Pop-Up
An option to check a price for an item is now available in the upper right-hand corner of the banner. Click on the icon, and a screen will appear with the ability to search for an item and locate its price. (Note: you can only search for inventory items at this point. More items will be added in future releases.)
Delete an Invoice
When viewing the invoice list, an “X” will be displayed in the Action column to indicate the invoice can be deleted. This capability is available for invoices that have not been finalized. When you click the X, you’ll receive a prompt to confirm.
In order to have this Action available for use, you’ll need your security profile updated. Navigate to Settings > Admin >> User Group. Choose the appropriate user group for your role. Then navigate to Billing > View Invoice >> View Invoice History >>> Delete Invoice. Option will be located at the bottom of the security settings list in that section. Upon saving the security updates, you will need to log out of the system and back in to use this new functionality.
Update or Delete Vaccine Information on the Patient Dashboard
On the patient dashboard, in the Vaccination section, you now have the ability to edit or delete vaccine information.
Add a New Patient or Client from the Scheduler
When scheduling an appointment, you now have the ability to create a client and patient from the scheduling screen.

Care Credit Payment Type
When making a payment on a client’s account, you will now have the option to choose Care Credit as a payment type. The payment will be reflected in the Credit Card section of the Deposit Report.
(Note that this is not a direct integration with Care Credit. This simply allows the payment type to be selected and recorded accurately.)
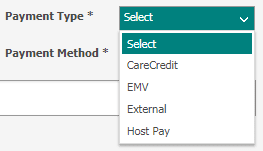
New Reporting Capabilities
Client List Report
Access by going to Reporting > Client Reports >> Active Client List Report. You’ll be able to filter by Active, Inactive, or All Clients in your NaVetor System. Detailed filters include Name, Address, Email, and Phone Number.
Patient Breed Report
Access by going to Reporting > Patient Reports >> Patient Breed Report. You can filter by all or individual breeds to display in the report. Under each breed category, detailed information will be given on Client Name, Client Phone Number, Patient Name, and Microchip.
Clients with Missing Data Report
Sometimes when entering new clients and patients, we neglect to gather cell phone numbers, email addresses, and general demographic information. This report was created to help quickly identify who is missing what, for a variety of campaign focuses for your team. Access by going to Reporting > Client Reports >> Clients Missing Data Report. You’ll be able to filter by Location, Type (Person or Organization), Missing Fields, as well as a range of dates when the client was registered in NaVetor.
Inventory Consumption Report
Access by going to Reporting > Practice Reports >> Inventory Consumption. This report can be filtered to show when inventory items were sold and the quantity sold.
Health Service Reminders Report
Access by going to Reporting > Patient Reports >> Health Service Reminders Report. The client address, phone number, and email address will now show on the report!
Patient Vaccination Report
Access by going to Reporting > Patient Reports >> Patient Vaccination Report. This will show a detailed list of Patient Vaccinations. You can filter by Administered Date, or Due Date, or both. You can also filter by Vaccine and select a date range for the report.
Because NaVetor is a cloud-hosted service, all clients will receive access to these new features immediately at no additional cost. Our support team is here to help. We are easily reached by phone at 833-NaVetor or by email at support@navetor.com.

